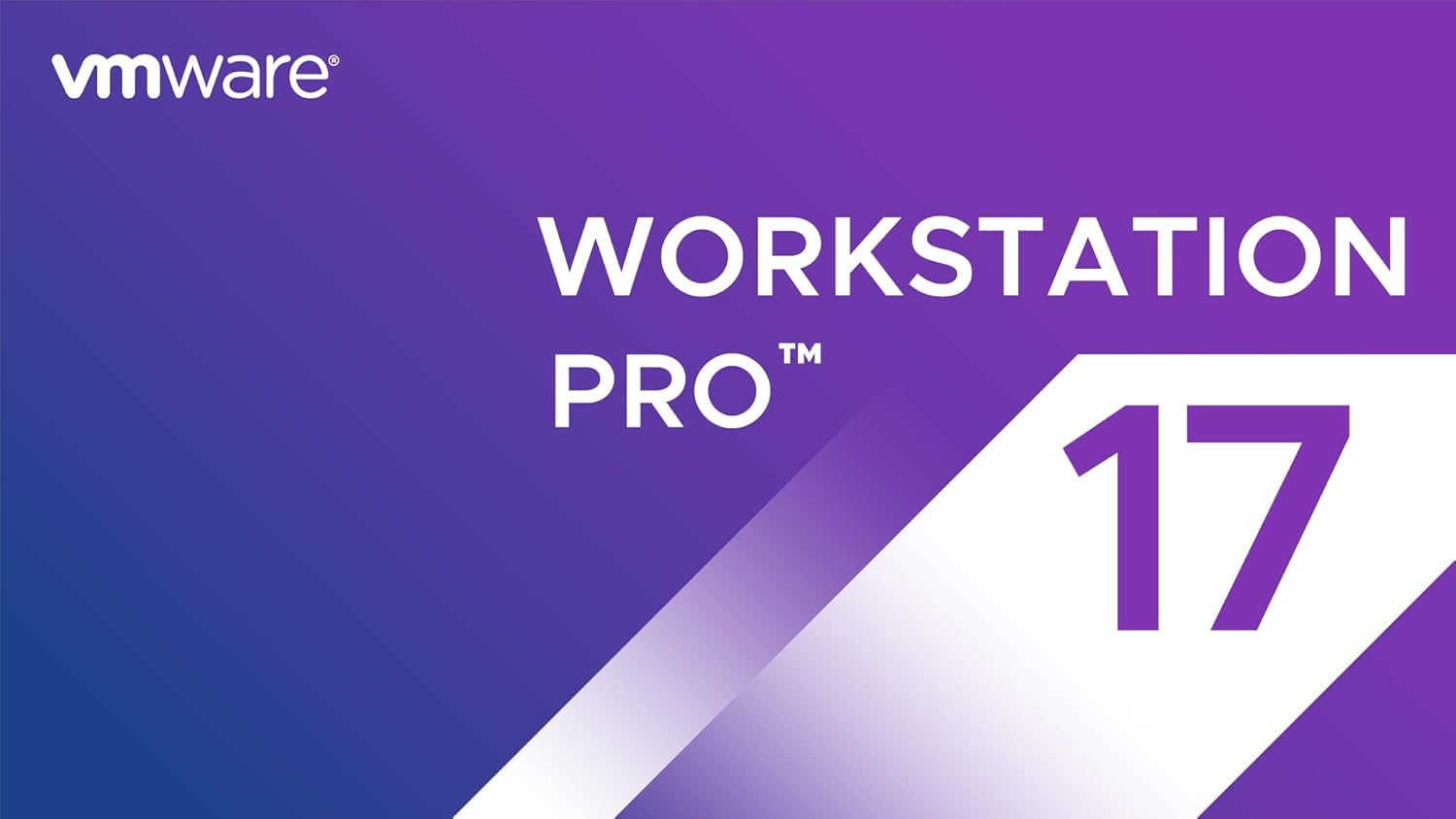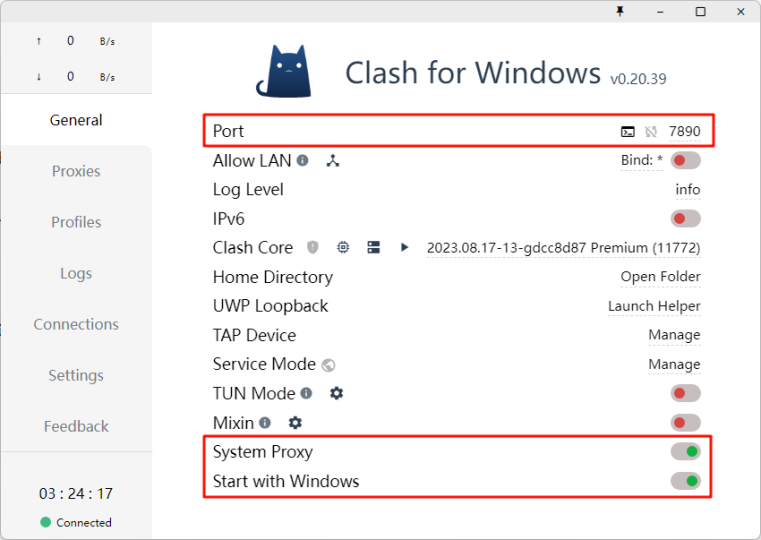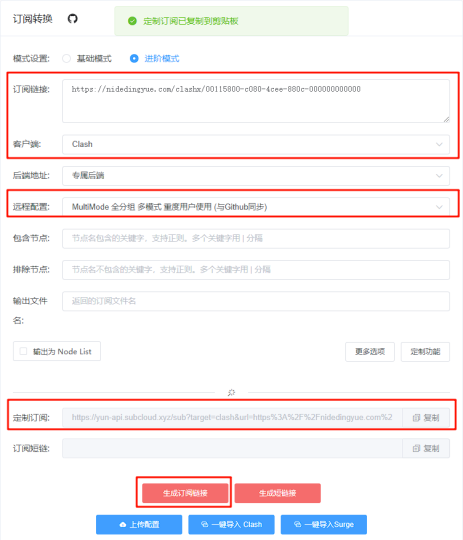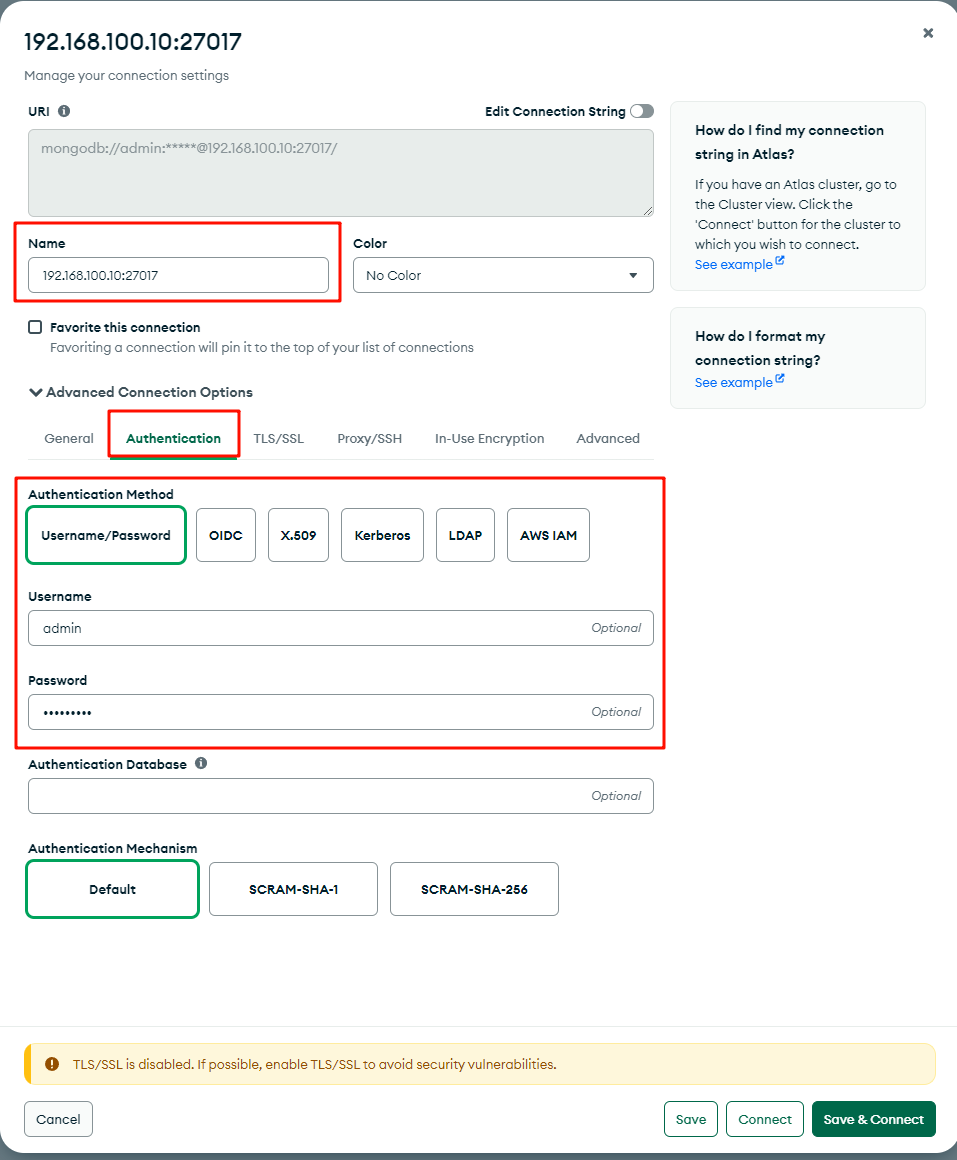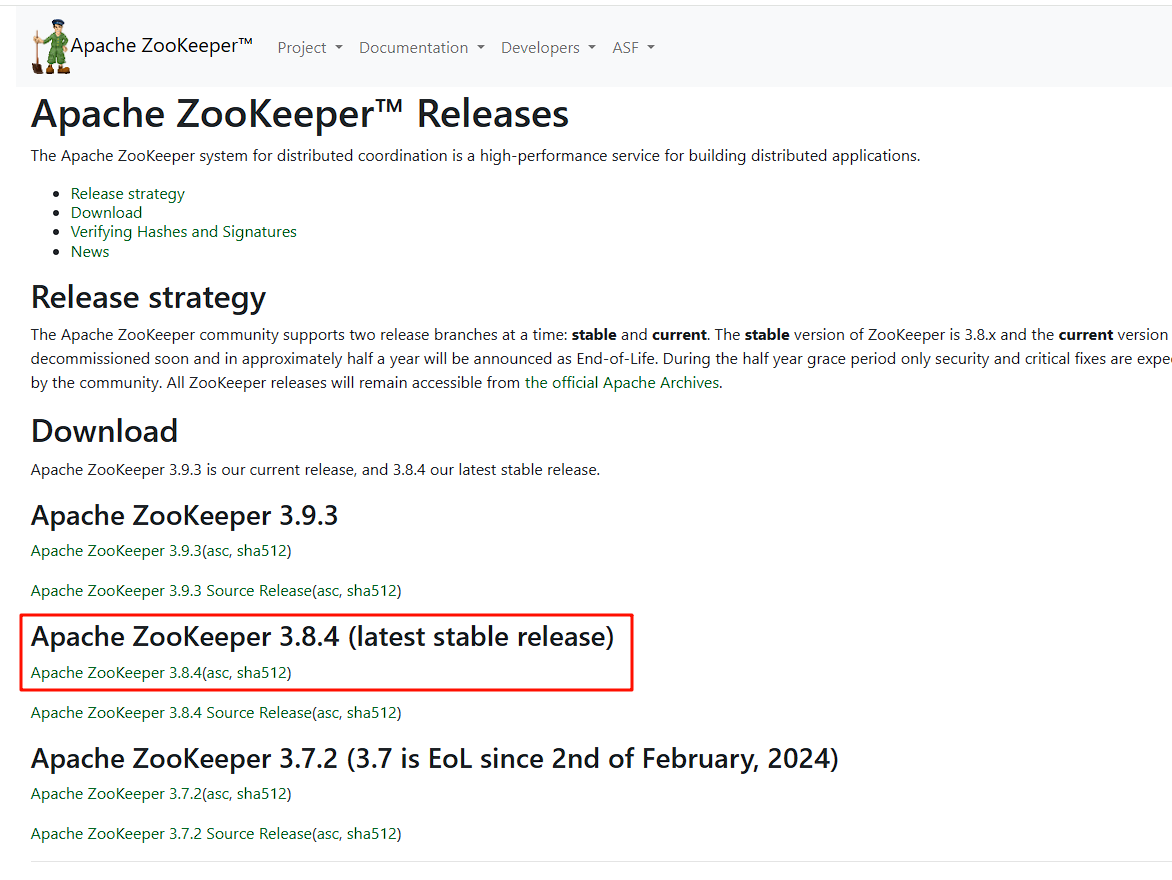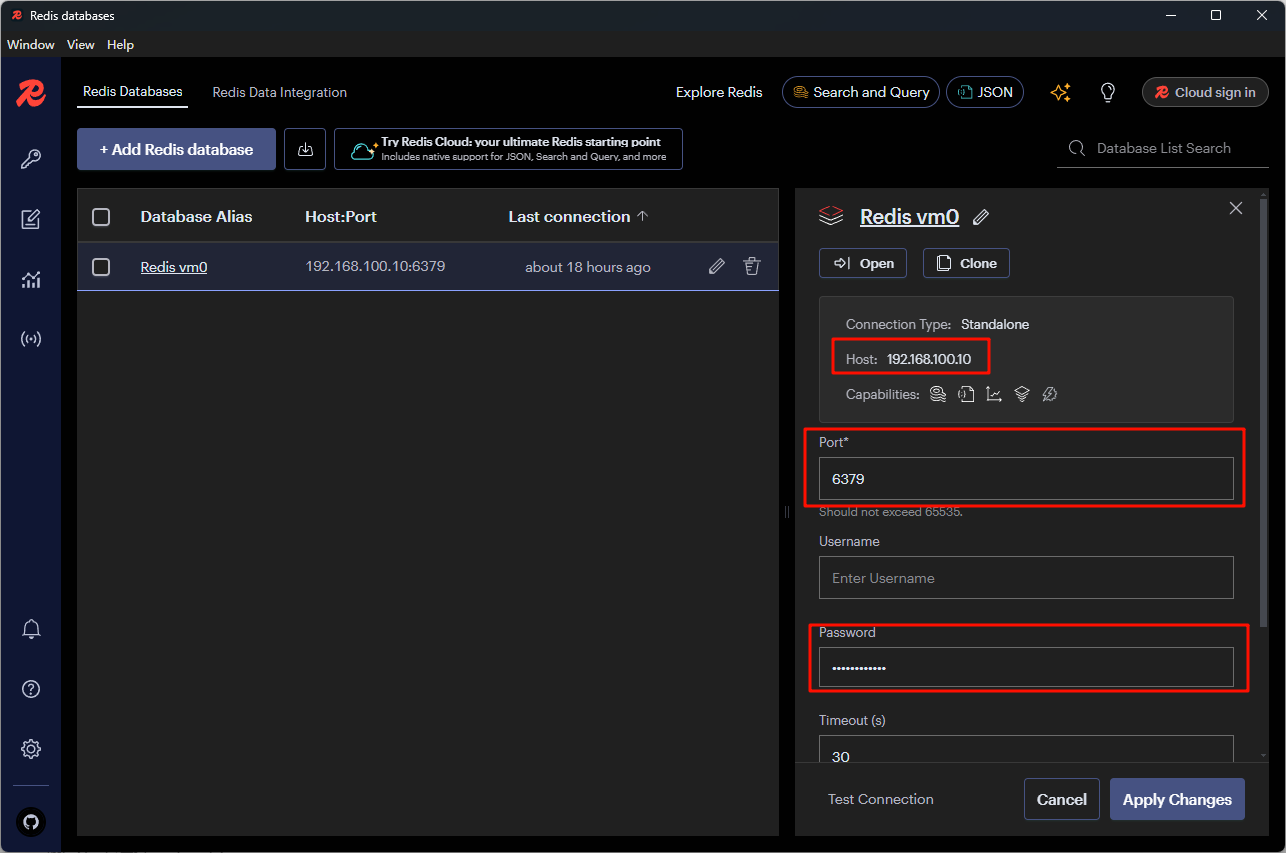前置条件
一台X86主机,系统驱动完整,win10系统及以上,当前演示使用win11专业版
已注册博通(broadcom.com)账号
(可选)科学上网工具
软件下载
VMware被博通收购以后,目前VMware Fusion Pro 及 VMware Workstation Pro已经全部免费,可用于商用。
点击链接查看:官方声明:VMware Workstation Pro完全免费
![图片[1]-VMware Workstation Pro 17安装及配置-真不错鸭](https://blog.tutuspring.com/wp-content/uploads/2024/12/PixPin_2024-12-12_15-33-59.png)
点击上图红框链接,跳转博通网站登录账户。
登陆以后如下图(如果没有跳转到,可以在搜索框中搜索产品 “VMware Workstation Pro” 也可以到达,或者直接点击 筛选VMware Workstation Pro产品):
![图片[2]-VMware Workstation Pro 17安装及配置-真不错鸭](https://blog.tutuspring.com/wp-content/uploads/2024/12/PixPin_2024-12-12_15-35-13.png?x-oss-process=style%2Flarge)
选择最新的17.6.1版本,该版本的新增特性参考:VMware Workstation 17.6.1 Pro 发行说明
![图片[3]-VMware Workstation Pro 17安装及配置-真不错鸭](https://blog.tutuspring.com/wp-content/uploads/2024/12/PixPin_2024-12-12_15-35-34.png?x-oss-process=style%2Flarge)
点击下图中 最右边的下载按钮即可
![图片[4]-VMware Workstation Pro 17安装及配置-真不错鸭](https://blog.tutuspring.com/wp-content/uploads/2024/12/PixPin_2024-12-15_19-53-33.png?x-oss-process=style%2Flarge)
等待下载完毕,会得到一个安装包:VMware-workstation-full-17.6.1-24319023.exe
官方信息如下,可以自行验证SHA2及MD5
| File Name | VMware Workstation Pro for Windows VMware-workstation-full-17.6.1-24319023.exe(447.93 MB) Build Number: 24319023 |
| Release Date | Oct 10, 2024 |
| Last Updated | Oct 08, 2024 |
| SHA2 | f95429e395a583eb5ba91f09b040e2f8c53a5e7aa37c4c6bfcaf82115a8d3fa4 |
| MD5 | 6896ebcad85daa19c90c044a7200d1b5 |
软件安装
双击安装包进行安装,我会略过某些简单的”下一步“界面,仅对重要的选择界面进行说明,如无特殊说明,直接下一步即可
![图片[5]-VMware Workstation Pro 17安装及配置-真不错鸭](https://blog.tutuspring.com/wp-content/uploads/2024/12/PixPin_2024-12-12_15-40-28.png)
下图“自动安装WHP”建议勾选,主要是用来兼容Windows系统自己的Hyper-V与VMware共存的问题
![图片[6]-VMware Workstation Pro 17安装及配置-真不错鸭](https://blog.tutuspring.com/wp-content/uploads/2024/12/PixPin_2024-12-15_20-06-40.png)
安装时如果更改默认路径,会有警告弹窗,点击确认即可。
![图片[7]-VMware Workstation Pro 17安装及配置-真不错鸭](https://blog.tutuspring.com/wp-content/uploads/2024/12/PixPin_2024-12-15_20-08-11.png)
取消默认勾选,建议更新VMware时自己手动执行,注意VMware Tools自动更新也会默认取消,可在设置中单独开启。
![图片[8]-VMware Workstation Pro 17安装及配置-真不错鸭](https://blog.tutuspring.com/wp-content/uploads/2024/12/PixPin_2024-12-15_20-08-44.png)
我虽然用不着,但是你得有~拿去拿去~
许可证:MC60H-DWHD5-H80U9-6V85M-8280D
![图片[9]-VMware Workstation Pro 17安装及配置-真不错鸭](https://blog.tutuspring.com/wp-content/uploads/2024/12/PixPin_2024-12-15_20-10-00.png)
安装完,打开VMware Workstation Pro软件–>帮助–>关于
![图片[10]-VMware Workstation Pro 17安装及配置-真不错鸭](https://blog.tutuspring.com/wp-content/uploads/2024/12/PixPin_2024-12-15_20-14-40.png)
进行一些简单的设置
因VMware虚拟机体积大且存储路径默认在C盘,建议更换到其他非C盘的磁盘中路径下。
例如:D:\DevelopSoft\Virtual Machines 路径是我专门用来存储VMware虚拟机的地方
![图片[11]-VMware Workstation Pro 17安装及配置-真不错鸭](https://blog.tutuspring.com/wp-content/uploads/2024/12/PixPin_2024-12-12_15-52-06.png)
![图片[12]-VMware Workstation Pro 17安装及配置-真不错鸭](https://blog.tutuspring.com/wp-content/uploads/2024/12/PixPin_2024-12-17_19-54-52.png)
NAT网络配置
VMware Workstation Pro的网络配置对应的有两种,一个是桥接模式,由宿主机网络连接界面的VMware Network Adapter VMnet1负责,另一个是NAT模式,由VMware Network Adapter VMnet8负责。
这里采用NAT模式进行,原因是让虚拟机的网络环境更可控,由宿主机来进行IP分配,可以手动固化,不会因为更换外部网络环境而变化。
官方文档:VMware配置NAT网络地址转换
整体网络规划是:
VMware软件进行DHCP服务(IP地址分发),同时担任网关,IP地址设定为192.168.100.1
宿主机接入该网络,IP地址设定为192.168.100.2
VMware启动的虚拟机IP地址池预设为192.168.100.10~192.168.100.254
VMware本身设置
打开VMware Workstation–>编辑–>虚拟网络编辑器–>弹出界面右下角点击“更改设置”–>选择VMnet8
修改成下图所示
![图片[13]-VMware Workstation Pro 17安装及配置-真不错鸭](https://blog.tutuspring.com/wp-content/uploads/2024/12/PixPin_2024-12-15_20-41-58.png)
点击右侧中部的“NAT设置”,修改成下图所示,并点击确认
![图片[14]-VMware Workstation Pro 17安装及配置-真不错鸭](https://blog.tutuspring.com/wp-content/uploads/2024/12/PixPin_2024-12-15_20-44-29.png)
点击右下角的“DHCP设置”,修改成下图所示,并点击确认
![图片[15]-VMware Workstation Pro 17安装及配置-真不错鸭](https://blog.tutuspring.com/wp-content/uploads/2024/12/PixPin_2024-12-15_20-45-40.png)
点击应用,会重启并应用网卡,然后点击确认退出即可
宿主机网络配置
打开宿主机的控制面板,并进入 控制面板–>网络和 Internet–>网络连接 界面如下:
![图片[16]-VMware Workstation Pro 17安装及配置-真不错鸭](https://blog.tutuspring.com/wp-content/uploads/2024/12/PixPin_2024-12-15_20-51-47.png?x-oss-process=style%2Flarge)
右键VMware Network Adapter VMnet8–>属性–>Internet协议版本4,设置ip地址
![图片[17]-VMware Workstation Pro 17安装及配置-真不错鸭](https://blog.tutuspring.com/wp-content/uploads/2024/12/PixPin_2024-12-15_20-54-18.png)
点击确定后,并再把VMware Network Adapter VMnet8禁用后再启用一下,设置完毕。